Who can change their StarRez Web Password?
Most StarRez Web users can change their StarRez Web password using the instructions below. If you are a StarRez Web user in a division using the Digital Workplace Managed Desktop Service (e.g. Graduate House, University Family Housing), you can contact the Digital Workplace team to change your UTORcsi account password.
(Required) Connect to UTORvpn
You must connect to UTORvpn to access the StarRez Web password website. The same instructions are available at KB0011159 Connect to UTORvpn (Windows, Mac, Linux) and How to use UTORMFA.
1. Make sure your regular Internet connection is working on your device.
2. Open the Cisco AnyConnect Secure Mobility Client.
3. Check that the address listed is “general.vpn.utoronto.ca” (you may need to select it from the dropdown or type it in) and click Connect.
4. Login using your UTORid and password and follow the DUO prompts.
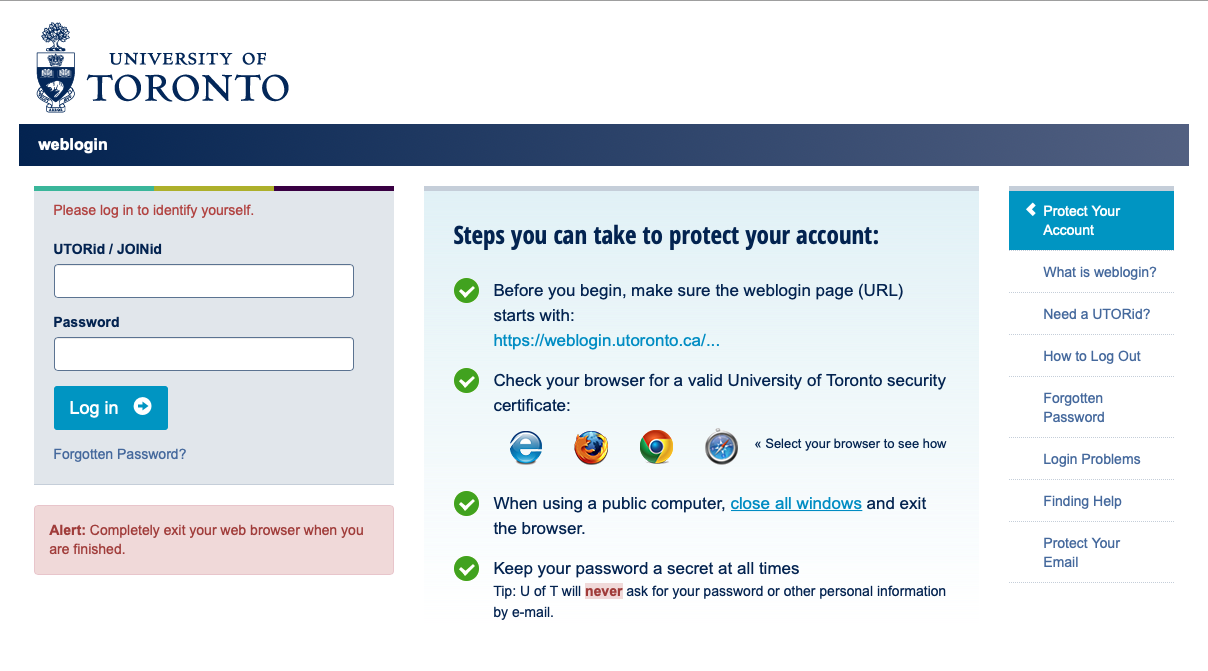
5. AnyConnect will show a green checkmark once connected.
You now have a secure Internet connection. Your regular Internet connection may show as “No Internet” while you are using the VPN; check AnyConnect to determine the status of your connection.
Usage note: Disconnect promptly from the VPN after you have finished using it.
Change your StarRez Web Password
1. Go to the StarRez Web Password Change site at https://itsts2.utorcsi.utoronto.ca/rdweb
2. Click “Click here to change your password”
3. On the next screen, enter the following information:
- Domain\username: Type utorcsi\ followed by your UTORid (e.g. utorcsi\leeterry or utorcsi\iduser12)
- Current password: Enter your current password. If this is the first time that you are changing your StarRez Web password, enter the temporary password that was provided to you on your ESC request.
- New password: Enter a new password. Your new password must meet the requirements below.
- Confirm New Password: Re-enter your new password.
Password Requirements
1. The password must contain characters from at least three of the four categories below:
- Uppercase letters
- Lowercase letters
- Base 10 digits (0 to 9)
- Special characters - (~!@#$%^&*_-+=`|\(){}[]:;"'<>,.?/) Currency symbols such as the Euro or British Pound aren't counted as special characters for this policy setting.
2. Length requirements – Minimum eight (8) characters
3. History requirement - It must be different from the past 24 passwords
4. Passwords may not contain the user's samAccountName (Account Name) value or entire displayName (Full Name value). Neither of these checks is case-sensitive.
For example, the name "Erin M. Hagens" is split into three tokens: "Erin", "M", and "Hagens". Because the second token is only one character long, it's ignored. So, this user couldn't have a password that included either "erin" or "hagens" as a substring anywhere in the password.
5. Password expiration: after 180 days
Disconnect from UTORvpn
Open the Cisco AnyConnect Secure Mobility Client and click the Disconnect button. You will go back to using your regular Internet connection.
Connect to AdminVPN
Remember to connect or reconnect to AdminVPN to access StarRez Web.
Need Help?
If you still need help with changing your StarRez Web password, please submit an ESC ticket to the U of T StarRez Support team.