Open a shared secondary calendar in Outlook for Windows
Instructions
- In Outlook, go to the File tab.

- Click Account Settings. In the drop-down menu, select Account Settings.
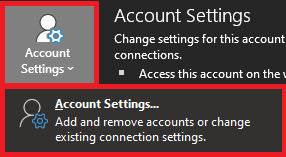
- In the Account Settings window, highlight your Microsoft Exchange Account and click Change.
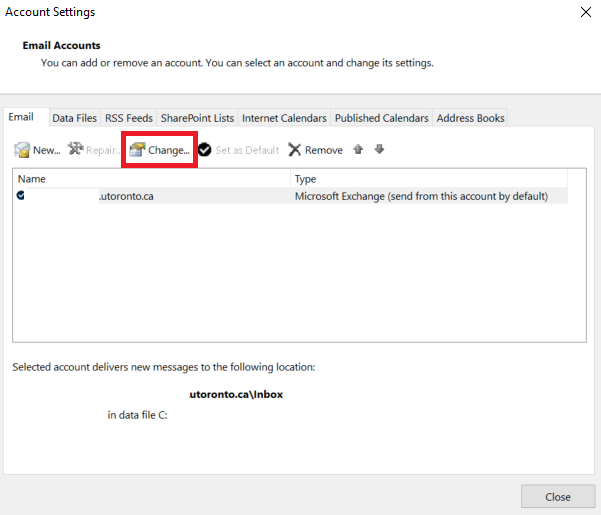
- In the new window, click More Settings.
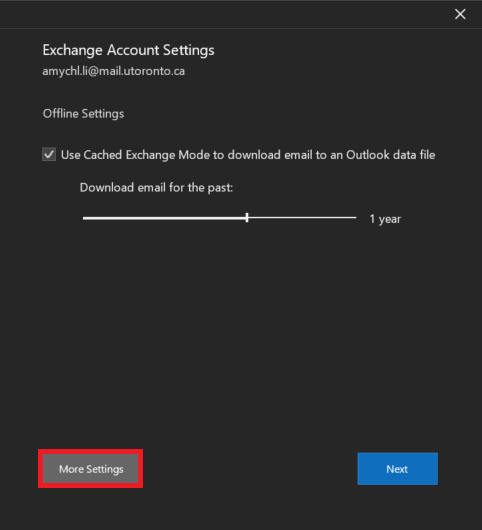
- Go to the Advanced tab.
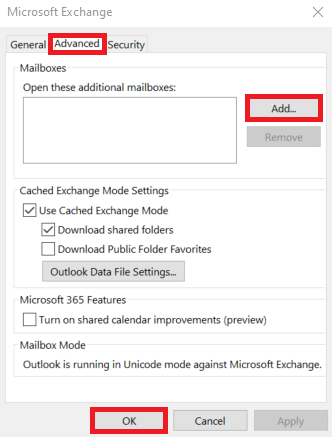
- Click Add.
- In the window that appears type in the email address of the user who shared the calendar. Then click OK.
- Then click OK, Next, Finish and then Close.
- Restart Outlook.
- Navigate to your Calendar. The calendar should appear under My Calendars.